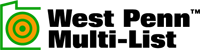Frequently Asked Questions
Need a quick answer? Check our FAQs below to see if we can help.
Click the questions below to reveal the answer.
Under the Roster section, click the Edit existing button.
Enter your User ID on the top line and click Modify.
Click Agent Edit.
Make your changes and click Submit Agent.
Password changes must be made on the Clareity Dashboard homepage.
In the upper righthand corner, click the Circle with your initials, click View Profile, click on Change My Password and follow the instructions.
Select the listing to be modified.
Go to the Input screen.
Under the map, click on SET LAT/LONG MANUALLY.
Click and hold down on the pin.
Drag the pin to the correct location on the map.
You may need to zoom in or out on the map screen to see more or less information on the map.
When finished, click the blue DONE button.
Save modifications to the listing.
A clock starts as soon as a user clicks Save As Incomplete.
If you make a small adjustment or edit the Incomplete listing and save it again as Incomplete; it will restart the 72 hour clock. This is not recommended however, as the list date is established at the time of initial entry.
After 72 hours if the listing is not completed, the incomplete listing will purge from the system and cannot be recovered.
More than likely you clicked on the X at the top of one of the boxes.
Look for the ADDITIONAL box on the home screen. Open it by clicking on the arrow in the top right corner.
Here you will see the items that are hidden off the home screen.
Left Click and drag the option out of the Additional box and it will reappear on the home screen.
If your client clicks the link the “unsubscribe” link at the bottom of an email sent from Matrix, it will disable their auto email search. There are two steps to re-enable their auto email:
-
- Your client must send a blank email to optin.wpn@matrixemailer.com from the email address they used when they unsubscribed.
**They do not have to fill in a subject line or type a message.** - You must go to My Matrix, choose “Auto Emails“. Click on the name of the auto email (under Subject column) or the corresponding downward-pointing arrow to open the full options; then click “Settings“.
- Your client must send a blank email to optin.wpn@matrixemailer.com from the email address they used when they unsubscribed.
- On the settings screen, under your message, change the auto email to “Enabled” and click save.
Your client should now be able to receive emails from Matrix.
Still Need Help?
Please call us at 412-367-5860.
Or email us at inbox@westpennmls.com